|
Topic: Sales
Jobs represent a piece of work that you are doing for a Customer. Sometimes this can be referred to as a Project. Typically you agree with the Customer the terms of the Job (e.g. fixed price or time and materials), then issue Sales Quotes for the various stages of the Job. When you start work on the Job a variety of activities can take place, for example:
The Job Document makes all these activities possible, and is very convenient for accessing all information and transactions for a particular Job in a single place.
Using Jobs gives you some great advantages over simply issuing Transactional Documents, such as Quotes, and Invoices in a ad-hoc manor. Some of these advantages are:
I hope we have said enough to convince you that Jobs are quite useful!
IMPORTANT: If you want to work with Jobs you need the Job column enabled on Transactional Documents. This is done in Job Configuration, see Configuring Jobs.
Prerequisites Using salesorder.com the basics Working with Transactional Documents
Creating a new Customer Job Creating a Customer Job is very similar to creating a new Transactional Document. See Creating new Transactions.
The new Job Document is shown below.
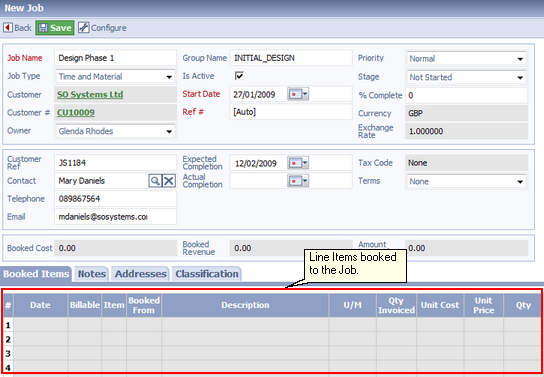 New Job Document
Although the Document looks quite complicated, since there are many fields, its is actually quite straightforward since most of the fields are self explanatory. Indeed, you can think of the Job Document as a modified Transactional Document such as Sales Quote.
The main difference is the behaviour of the Booked Items Line Item table. Unlike a normal Transactional Document you cannot add Line Items directly to this table. Instead, the table shows Line Items that have been booked to the Job. For example you can book Line Items to Job from Timesheets, Bills and Expense Claims. This is done via the Job column on the associated Document's Line Item Table. The picture below show's how this works.
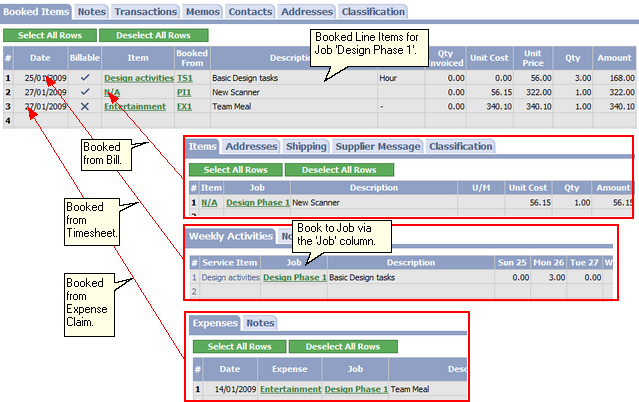 Booking Line Items to a Job
So, if you have a number of different staff working on the same Job, they can all book time, expenses and purchases to the Job at the same time, from different locations and the Job Booked Line Item will always show what has been booked.
Creating a Quote for a Job A Quote can be created for a Job in two ways, either from the Job itself, or alternatively from the associated Customer and then attaching it to the Job.
From the Job This is done by simply selecting which Line Items you wish to Quote, then clicking on 'Create Sales Quote' for the Actions drop-down. This will create a new Sales Quote containing the selected Line Items. For more information on how to do this see Creating related Documents.
From the Customer Create the Sales Quote from the associated Customer, for more details see Creating new Transactions. Then from the Job field simply click the
Creating an Invoice from a Job Once the Job has Booked Line Items you can easily create a Sales Invoice from the Line Item Table. This is done by simply selecting which Line Items you wish to Invoice, then clicking on 'Create Sales Invoice' for the Actions drop-down. This will create a new Sales Invoice containing the selected Line Items. For more information on how to do this see Creating related Documents.
Tracking the Invoiced Line Items The Job keeps track of which Line Items have been Invoiced, and the amount Invoiced. The picture below shows one Line Item has been Invoiced.
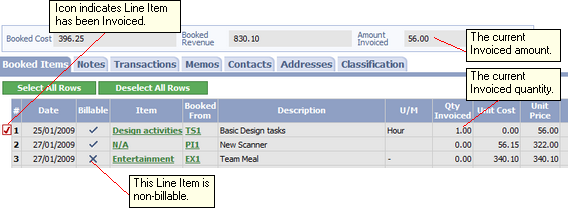 Tracking Invoiced Line Items
Tracking Job Profitability and Progress using Quick Reports As mentioned above another advantage of using Jobs is the ability to track Profitability, Progress and similar metrics relating to the Job. This can be done directly from the Job using Quick Reports. Simply select which report you require from the Quick Reports drop-down, and the report will popup in a separate window for the specific Job. These reports represent a subset of the main Job Reports residing in the Reports section of the Explorer.
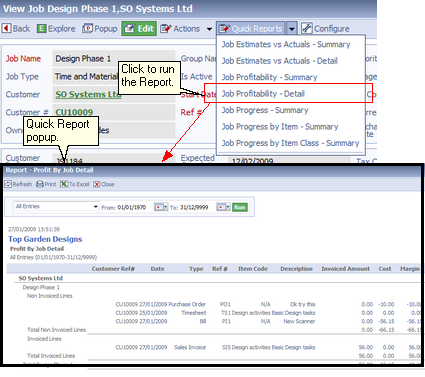 Running a Quick report
Job Key Facts
Related tasks and information Working with Bills (Supplier Invoices) Working with Sales Opportunities
|