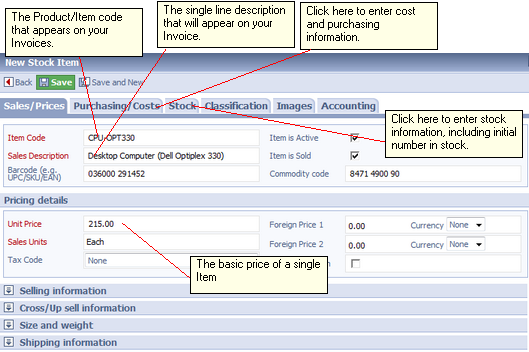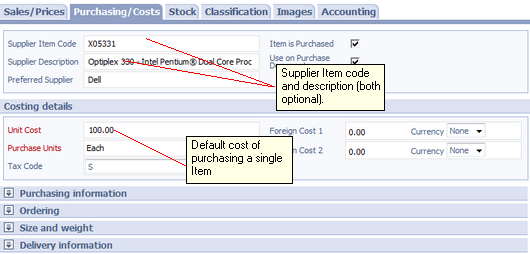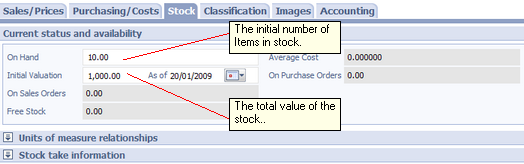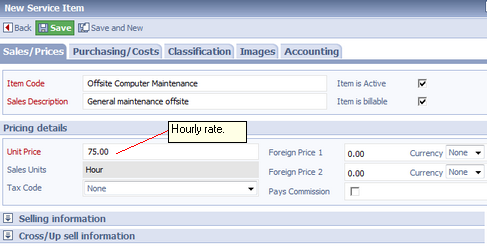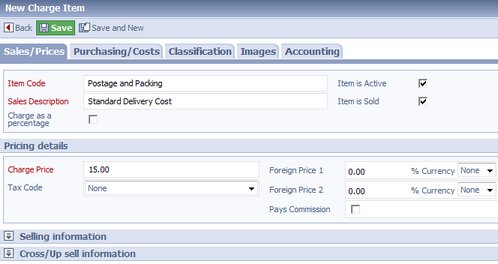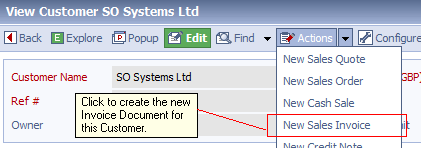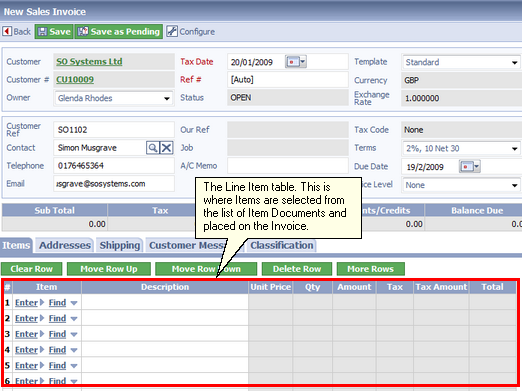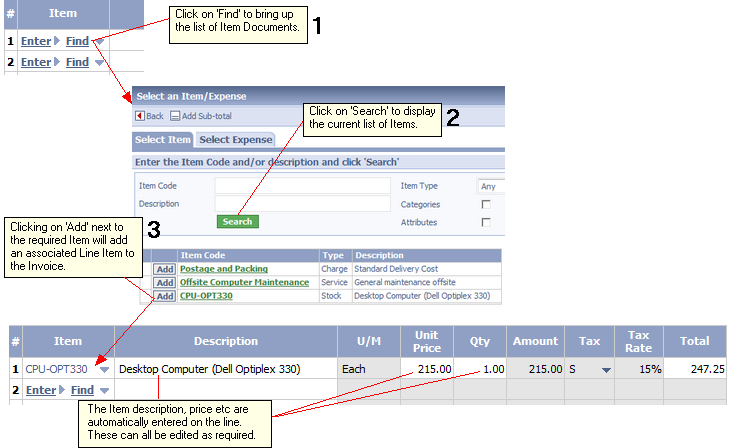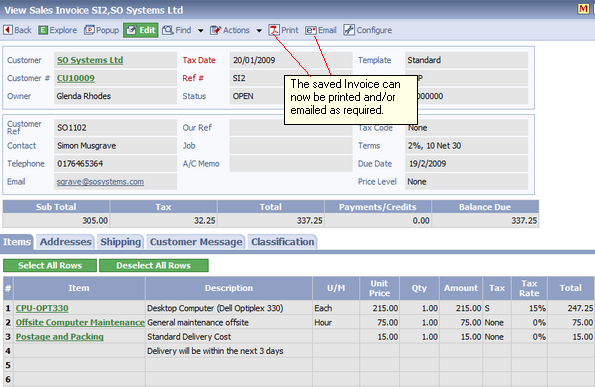|
Topic:
Products/Services
Things you buy and sell in your business, whether they be products or services, are represented in salesorder.com as Item Documents. For example, if you stock and sell computers, each type of computer would be entered as a Stock Item Document. Similarly, if your company sells services, each different type of service would be entered as a Service Item Document.
Once you have set up the Items for your business you can then start to buy and sell using the familiar Transaction Documents such as Sales Invoices, Purchase Orders, and Bills etc. For example, for an Sales Invoice you would first create the Invoice Document then add the appropriate Line Items by selecting from your current Item List.
As well as holding product/service information such as Item Codes, descriptions and prices/costs the Item Document also specifies accounting information that defines how your accounts are affected when the Item is bought or sold. This enables salesorder.com to automatically generate reports such as Profit and Loss/Balance sheet/Profitability and Tax (e.g. VAT Returns).
In the following example we will enter some simple Items and create a Sales Invoice Transaction. Following this example will give you a good understanding of how Items are entered and how they relate to your normal day-to-day business transactions.
Click on each step to show the details.
NOTE: You will notice from time to time we talk about both Items and Line Items. Just to be clear, Items refers to the actual Item Document used to enter your product/service information. A Line Item corresponds to a line on a Transactional Document's Item table (e.g. a Sales Invoice), which simply refers to the Item Document (via the Item Code).
For this example we will assume your company stocks and sells computers. We want to keep track of the number of computers in stock at any time, so we use a Stock Item Document to enter our product information, in this case a Dell PC.
1. From the Explorer click Products/Services->Items. This displays the Item List.
2. From the Item List click 'New Item'. This displays the available Item types.
3. Click 'New Stock Item'. This creates a new Stock Item Document shown below. First, we fill in the details on the Sales/Prices tab as shown. The Sales/Prices tab allows us to enter a product/Item code together with a description. We also enter the default sale price of £215.00.
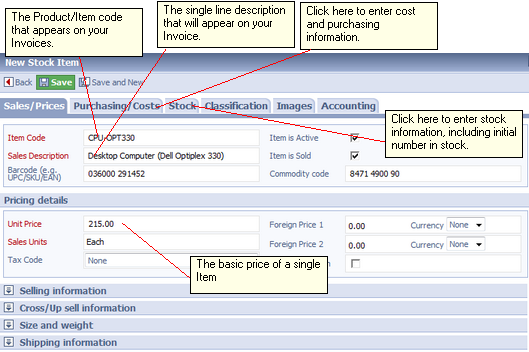
4. Next click the Purchasing/Cost tab and fill in the information as shown. This allows us to specify the supplier's Item code and description. These can be used on purchasing documents such as Purchase Orders if required. We also fill in the default purchase cost of £100.00.
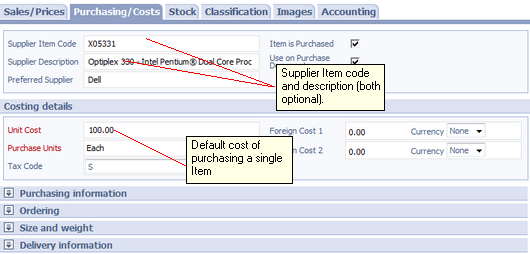
5. Next click the Stock tab and fill in the information as shown. Notice that for stock we can specify the initial number on hand (i.e. available for sale), together with the associated valuation.
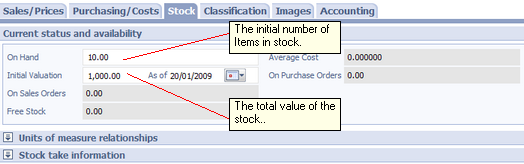
The Document can now be saved in the usual way.
|
As well as selling computers let's suppose your company also sells services. In particular one such service may be 'Offsite Computer Maintenance' that we charge out at a rate of £75.00 per hour. We use a Service Item Document to enter this information as follows.
1. From the Explorer click Products/Services->Items. This displays the Item List.
2. From the Item List click 'New Item'. This displays the available Item types.
3. Click 'New Service Item'. This creates the new Service Item Document shown below. First, fill in the details on the Sales/Prices tab as shown. This is very similar to the Stock Item, but of course there is no stock! Since we do not purchase the service we do not fill in the Purchasing/Costs tab.
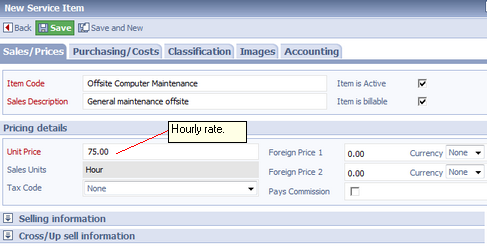
|
As well as our products/services we also want to enter arbitrary charges. For example delivery post and packing charges. To do this we can enter a Charge Item Document as follows.
1. From the Explorer click Products/Services->Items. This displays the Item List.
2. From the Item List click 'New Item'. This displays the available Item types.
3. Click 'New Charge Item'. This creates the new Charge Item Document shown below. First, fill in the details on the Sales/Prices tab as shown. Again we do not fill in the Purchasing/Costs tab (although in practice we may wish to enter an associated cost).
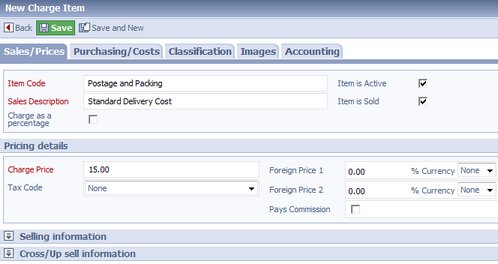
|
We have now created some Items that represent Products/Services and Charges that we buy and sell. These Items can now be used on Transaction Documents. For the purposes of this example we shall create a Sales Invoice, but the same principles apply to many Transactional Documents.
1. Before we create an Invoice we need to either find the associated Customer, if it has already been entered, or alternatively create a new one. For this example we shall create a new Customer, 'SO Systems Ltd'.
From the Explorer click Sales->Customers. This displays the Customer List.
2. From the Customer List click 'New Customer'. This brings up a new Customer Document. Fill in the Company name 'SO Systems Ltd' and click 'Save'. We now have a new Customer in View mode. From the Action Bar click on 'New Invoice'. This creates a new Sales Invoice Document for SO Systems Ltd.
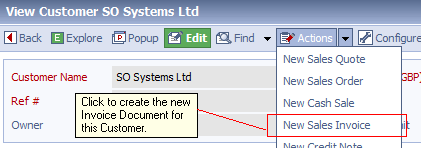
3. The new Invoice is shown below. Notice that there are many fields on the Invoice most of which are self explanatory. However the important thing here is to understand the relationship between the Items we have entered above and the Line Items we are about to put on the Invoice in the next step.
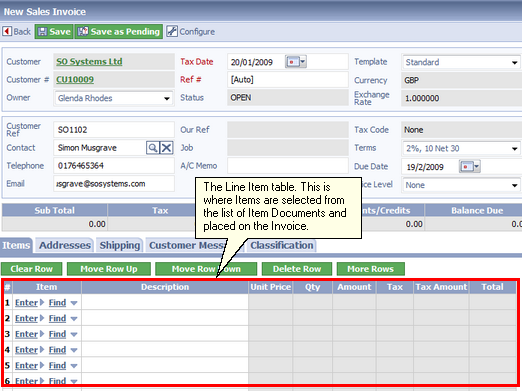 The Sales Invoice Document |
Line Items are entered onto each line of the Line Item table by using either the 'Enter' or 'Find' links. Clicking 'Enter' will allow you to enter product details directly on the line such as Description, Unit Price, Quantity etc. Alternatively, clicking 'Find' will allow you to search for Items already entered into your system, such as those entered above. As an example we now add the Computer Item entered previously.
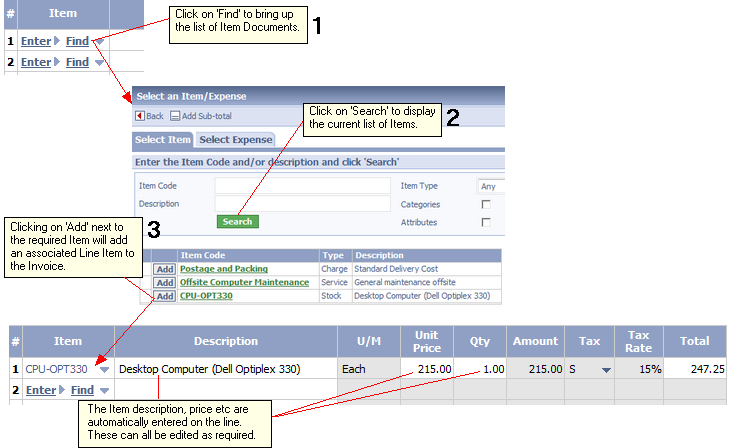
We now add the remaining line items to the invoice in a the same way. So the Line Item table eventually looks like this. Notice that we have put in a comment line that can be typed in directly. Comments are useful for annotating the Line Items with information when required.

Note: We have used 3 Items in our example. There are other Items that are also available such as Non-Stock, Discount and Markup. Also we can add Sub-total Items to sum values on the Line Item table.
|
Now the Line Items have been added we can save the Document. It can then be printed or emailed as required. The saved document is shown below.
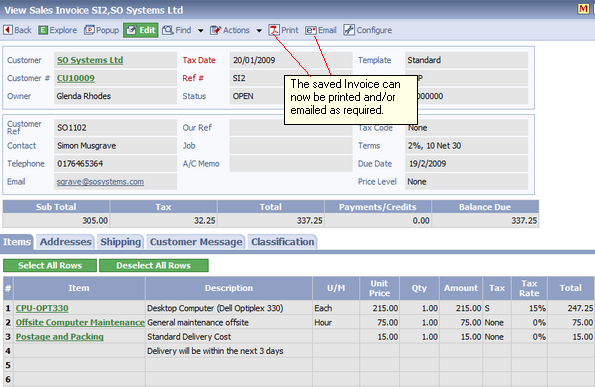
Hopefully with this simple example you now understand the basic relationship between your products/services and Items/Transaction Documents in salesorder.com.
|
The different types of Item
There are a number of different types of Item in salesorder.com. These are listed in the table below. Click on the links below for more details.
Tracking Inventory with Stock Items
When you are deciding which Items to use from the list above there is a key decision you need to make, namely do you want to track the levels of stock for the Item.
If you are a service company, or you do not stock any products then the answer is probably no, and you can ignore Stock Items. Conversely, if you do stock and sell products, and you want to keep track of the amount of stock you have and its associated value at any time, then you probably need to use a Stock Item.
Unlike other Items, Stock Items,
| • | Keep track of the amount of stock. If you buy, the stock count is increased, if you sell it is decreased. |
| • | Keeps track of the current value of your stock. It does this by using Average Costing of the purchasing costs. |
| • | Allow you to specify units of measure for purchasing, stocking and selling. For example you can buy wine in barrels, stock in bottles and sell in crates of 12 bottles. |
| • | Keep track of how much stock is on Sales Orders and Purchase Order, and how much is free for sale (i.e. not committed to Sales Orders). |
| • | Allow you to set a re-order level and indicate when stock needs re-ordering. |
Categorising Items
Often you want to be able to categorise Items so that they can be organised and sorted in an efficient way. For example you may want to categorise by type of product e.g. Electrical/Computers, Electrical/Televisions etc. Salesorder.com allows you to define a list of available Categories, and you can assign up to four categories for each Item.
These categories can then be used as search criteria when using Item Lists or when placing Line Items on Transactional Documents such as Sales Invoices. See Working with Item Categories.
Adding Item Attributes
In a similar way to categories you may wish to associate Attributes with an Item. Attributes differ from Categories in that the can be assigned a value. For example you may wish to include Attributes such as Color, Manufacturer, Size etc. As with Categories, Attributes can be used as search criteria. Items can have up to 6 Attributes. See Working with Item Attributes
Pricing Levels
Within the Item you typically specify a default Unit Price. This is the price per unit that is used to populate the associated Line Item's price on, for example, as Sales Invoice.
For certain Customers you may want to adjust this default price, for example give a 10% discount to 'Gold' Customers. This can be done automatically by creating a Pricing Level and assigning it to the Customer. See Working with Price Levels.
Multi-currency Prices and Costs
If you trade in multiple currencies you can specify up to two extra prices/costs for specified currencies. These values will be used in preference to the default values when the associated Line Item is added to a Transactional Document with the same currency. That sounds complicated! Let's give an example. If you have a USD Customer, and you have a USD price specified for the Item, then when the Line Item is added to the Sales Invoice it will insert the USD price rather than the base currency price adjusted by the exchange rate. The same is true for USD costs and purchase documents such as Bills.
How Items affect your accounts
As well as holding information about your products,services, charges discounts etc. Items link the buying and selling of these entities with your underlying Chart of Accounts. The way your Item is mapped to the accounts is specified on the Accounting tab.
In simplistic terms Items have an associated Income and Expense Account. When the Item is purchased i.e. the corresponding Line Item appears on a purchase document such as a Bill, we incur an expense so the Expense account is adjusted accordingly. Similarly, when we sell the Item i.e. the corresponding Line Item appears on a sales document such as a Sales Invoice, we generate income (i.e. revenue) so the Income account is adjusted.
Each Item can have its own account mappings i.e. mappings to appropriate Income and Expense accounts within the Chart of Accounts. So the account mappings allow salesorder.com to track and measure Income and Expense on the basis of what you buy and sell.
Some things are worth noting.
| • | Some Transactional Documents adjust the accounts and some do not. The ones that do are called Posting Transactions, since their respective Line Item post their value to the accounts. Examples of Posting Transactions are Sales Invoices, Sales Credit Notes, Bills. Examples of Non-Posting Transactions are Sales Orders, Sales Quotes, Purchase Orders. |
| • | Because salesorder.com is tracking the Income or Expense for each posting document it can calculate a real time view of your company Profit and Loss (P & L). The results of this tracking can be seen using the Profit and Loss Report, which presents important figures for running your business effectively, such as Gross Margin, Operating Expenses and Net Profit. |
| • | Because Items are intimately linked with your Chart of Accounts, and therefore determine the format and information presented in reports like Profit and Loss, it is important to get the Item account mappings correct for your business, so that you can track and measure Income/Expense effectively. If you have an accountant we would strongly recommend working with them to determine your optimum Item account mappings, since they will have a detailed knowledge of the current Chart of Accounts structure. |
Importing Items
You may have many Items that you buy/sell. In this case entering them all one-by-one into salesorder.com will be a laborious and error prone task. Instead, salesorder.com allows you to import a list of Items from Microsoft Excel. See Importing Data for more details.
Related tasks and information
Working with Transactional Documents
Entering Line Items
Working with Item Categories
Working with Item Attributes
Working with Price Levels
Working with Price Lists
Matrix Items
Checking Stock Availability
Working with Accounts
Importing Data
Working with the Chart of Accounts
Working with Classifications
Importing Data
|