|
Topic: Products/Services
Price Lists allow you to set prices (and costs) for Items that are different from the default Item Price (i.e. the Base Price List). You can assign Price Lists to Customers/Prospects and Suppliers. When a document is created, such as an Invoice, the price of Items added to the document will be that of the associated Price List. Each Price List has a name, and you can create an unlimited number of lists.
If a particular Item price/cost cannot be found in the assigned Price List the default value found in the Base Price List is used.
The Base Price List can be uploaded and edited in the same way as a normal Price List.
Prerequisites Using salesorder.com the basics
Creating a new Price List To create a new Price List from the Explorer click Products/Services->Price Lists. This will display the current set of Price Lists. Simply click 'Add New Price List' from the Action Bar. This will display the a new Price List Document shown below.
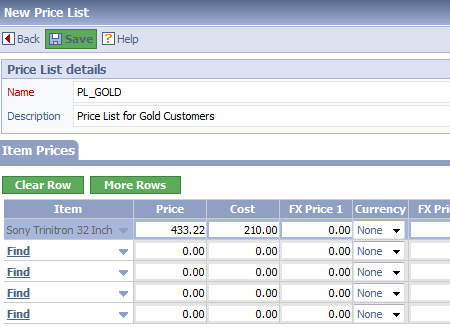 Entering a new Price List
The Price List is assigned a name, and a short description. You can add specific Item prices on the Item Prices table underneath. This is useful for creating short Price Lists, or editing existing prices. For long lists more convenient way is to upload the prices using an Excel Spreadsheet.
Uploading Prices using Excel
To upload prices via Excel the Price List must be in either View or Edit state (below).
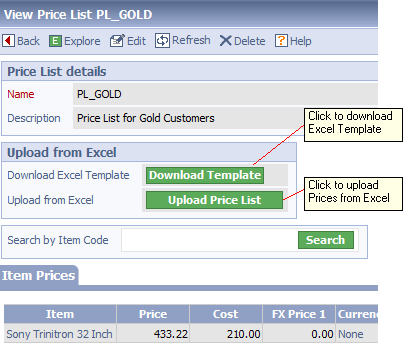 Uploading Prices via Excel
To upload prices from Excel first download the Excel template by clicking the button Download Template. Save this document to your local machine and fill in the required prices/costs. Note that the template allows you to specify foreign currency values as well if required.
Having filled in the spreadsheet click Upload Price List and upload the prices using the popup window.
Setting the Price List on a Customer/Prospect/Supplier To set the Price List on a Customer/Prospect (or Supplier) simply edit the associated Profile tab, and under the Trading Information section set the Price List drop-down (below).
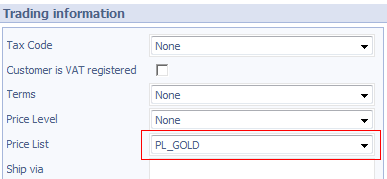 Setting the Price List
Now, when we create, for example, a Sales Document from the Customer, such as an Invoice, the Document will, by default, be assigned the Customer's Price List. This means that the prices of all Line Items added to the the Document will use the prices/cost from the assigned Price List. If no entry exists for the Item the default Base values will be used.
NOTE: Although the Document 'inherits' the Pricing List of the associated Customer, we can also set an arbitrary Price List on the Document itself (below).
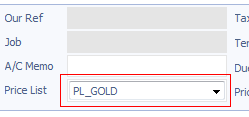 Setting the Price List on a Document
The Base Price List The Base Price List is the default prices/costs assigned to the Items. These values can be set in the Items themselves, alternatively you can set them via the Base Price List.
The Base Price List is just like a conventional Price List as described above, but simply applied to the Item default prices/costs. You can also upload the Base Price List from Excel in the usual way.
To access the Base Price List, from the Explorer go to Products/Services->Price Lists. Then form the Price Lists page simply click (below).
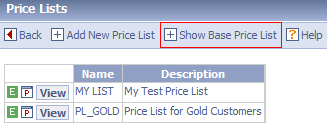 Accessing the Base Price List
NOTE: You can also upload the Base Price List from the usual Data Import page Settings->Import Data.
Related tasks and information
|