|
Topic: Products/Services
In a similar way to Categories you may wish to associate Attributes with an Item. Attributes differ from Categories in that the can be assigned a value. For example you may wish to include Attributes such as Color, Manufacturer, Size etc. As with Categories, Attributes can be used as search criteria. Items can have up to 6 Attributes.
Prerequisites Using salesorder.com the basics
Creating a new Attribute To create a new Attribute from the Explorer click Products/Services->Item Attributes. This will display the current list of Item Attributes. Simply click 'New Attribute' from the Action Bar, fill in the Attribute name and optional description, and click 'Save'. The new Attribute will now be available to assign to Items.
Note that Item Attributes can either be free text field, that you can type in arbitrary text. Or alternatively you can add a list of possible values. In the latter case you set the attribute value on the Item by simply selecting from the list.
Viewing Attributes and Categories in the Item List If Item Categories and Attributes are being used, the Item List makes it easy to see which values have been assigned to each Item. To do this simply click the Categories and/or Attributes checkbox on the Item List's Extra Columns tab (before the search is done).
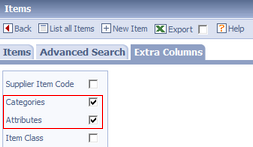 Show assigned Categories and Attributes
The resulting Item list is shown below, together with the associated Categories and Attributes.
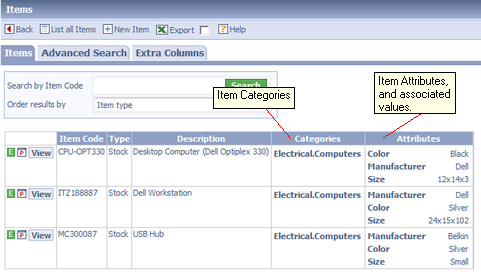 Item List showing Categories and Attributes
Related tasks and information |