|
Topic: Miscellaneous Often it is useful to be able to categorise or classify sets of data within your business. Some example of classification are given below,
Sometimes it is also desirable to have such classifications 'cut across' different Documents. For example, if you have classified you Customers as Gold, Silver, and Bronze you may wish to list all Sales Invoices from Gold Customers.
To allow you to specify classifications such as those described above salesorder.com provides a Classification tab on many types of Document. This tab allows you to assign up to three Classification Types per Document. Once the Classifications have been assigned they can then be used within the Advanced Search tab of Lists and the Report Filters.
NOTE: If you do not use classification simply ignore the Classification tab on all Documents.
Setting up Classification Types See Configuring Classification Types for details.
Assigning Classifications to a Document Once you have configured the Classification Types you can assign them to any Document with a Classification tab. For example, below we classify a Customer as Gold and from the London district.
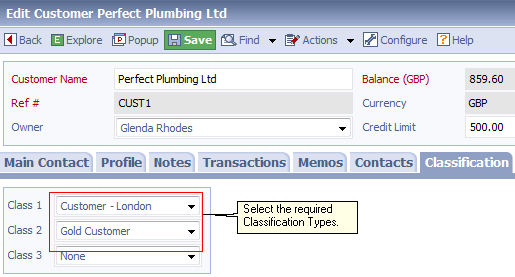 Classifying a Customer
Searching by Classification Type When you have assigned classifications you can then use them to filter List searches. Using the above example, from the Customer List we could list all the Gold Customers in the London region (below).
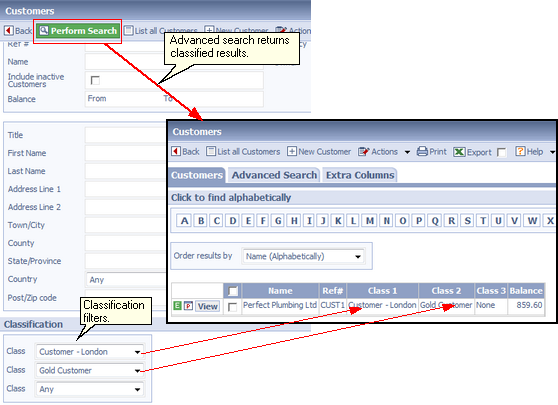 Using Classifications in List searches
Notice in the above example we have switched on the extra Classifications Columns, Class 1, Class 2 and Class 3 (using the Extra Columns Tab).
Inheritance of Classification Types If I create a Transactional Document from the Customer, such as a Sales Invoice, then the Invoice automatically inherits the classifications assigned to the Customer. So, in the above example the Invoice would be classified as Gold and from London.
NOTE: Although Transactional Documents inherit Classification Types you can of course re-assign them in the usual way.
Filtering by Classification Type on Reports In a similar way to Lists you can filter by Classification Type on Reports. For more information on using Reports see Working with Reports. For example, if we wanted to view the Profit By Customer Summary report, and restrict the Customers to only the London region we could filter by the Customer - London Classification Type (below).
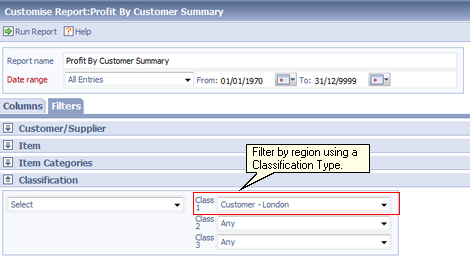 Using Classification Type Filters on Reports
Assigning Classification Types to Line Items At the finest detail you may wish to assign Classification Types to Line Items. In this way all the reports that are Line Item based, such as Profitability by Item Summary/Detail can be filtered by the Item's associated Classification Type. For example, you may wish to Report on the profitability of all Electrical Items in a given period.
You can assign a Classification Type to an Item from the Items Classification tab in the usual way. Remember that Items also have Categories and Attributes as additional means of classification (below).
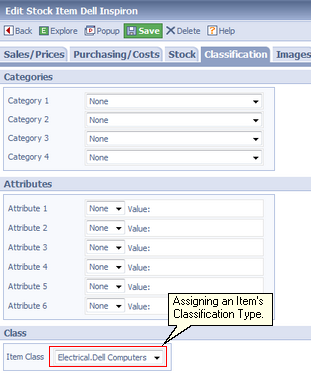 Classifying Items
In the above example we have assigned the Classification Type Electrical.Del Computers to the Item.
NOTE: You can only assign a single Classification Type to an Item.
Related tasks and information Working with Transactional Documents
|