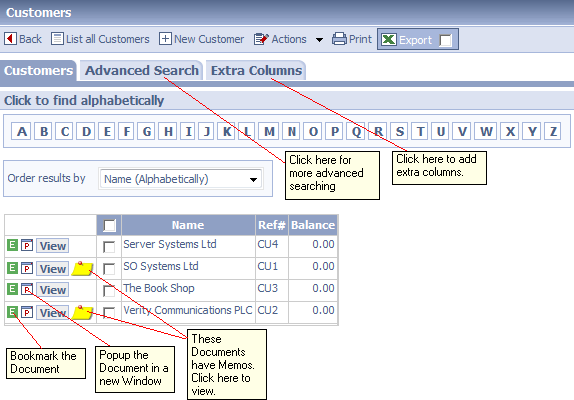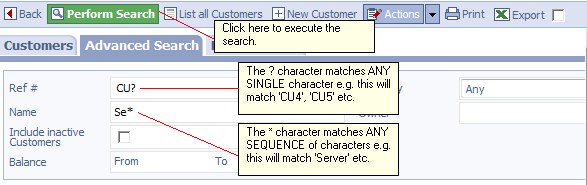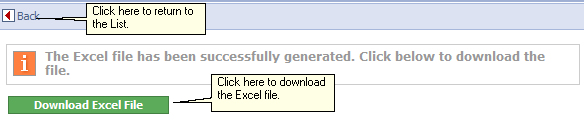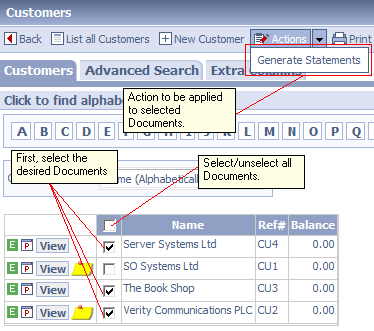|
Topic: Miscellaneous All Documents created in salesorder.com, such as Customers, Suppliers, Invoices etc. are held in Lists. Lists themselves can be access via either the Shortcut Bar or the Explorer.
Most Document lists in salesorder.com operate in essentially the same way. This topic explains how to use the the various features using as an example the Customer List.
The typical List page
The typical List page is shown above, and a few things are worth noting. First most Lists in salesorder.com are passive in the sense that when they are first displayed no List results are shown. Instead you actually have to either click on 'List All Customers' or one of the alphabetic characters to bring back any results.
When the List results are shown you have the option to bookmark, popup and view the Documents in the Work Area. Moreover if the Document has attached Memos these can also be accessed.
The Advanced Search Tab Sometimes when you have many Documents you want to refine your search. This can be achieved using the 'Advanced Search Tab'.
When the Advanced Search Tab is clicked you can fill in the fields to filter the search appropriately. You will notice that the 'Perform Search' button appears. Click this button to execute the advanced search.
Note that the wildcard characters ?,* can be used in search fields. These match either a single character or multiple characters respectively.
The Extra Columns Tab You may want to display extra columns in your results. Use the Extra Columns Tab to switch columns on/off as required. These columns will become visible on subsequent searches.
Exporting to Excel Rather than displaying results on the page they can be exported to Excel. To do this:-
Applying Actions Sometimes you want to be able to apply an action to the set of results. For example with the Customer List you can select the desired Customers, then click on the 'Generate Statements' action. Statements will then be generated for all selected Customers.
Custom Fields When Custom Fields are added to a particular Document, such as Customer you can access the new fields from the associated List under both the Advanced Search and Extra Columns tabs. This allows you to search and display all your custom field data.
|