|
Topic: Reports Salesorder.com comes with a set of 'standard' reports that allow you to display and analyse data entered into you system.
The reports are categorised into a number of distinct areas such as Accounting, Sales, Products/Services, Jobs, VAT etc.
All standard reports work in the same way, and in this topic we will show how to run and use reports from a general perspective.
Generic Report Functionally All standard reports allow the following,
We shall show each of these areas below.
Running the standard Report To run a standard report such as Profit and Loss, from the Explorer click Reports. This displays the Reports page. Click on the arrow icon
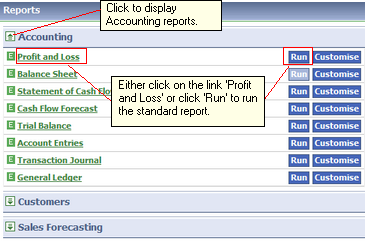 Running a standard report
The resultant report is shown below.
NOTE: If you have a lot of data in your system some Reports may take a while to run. Please be patient!
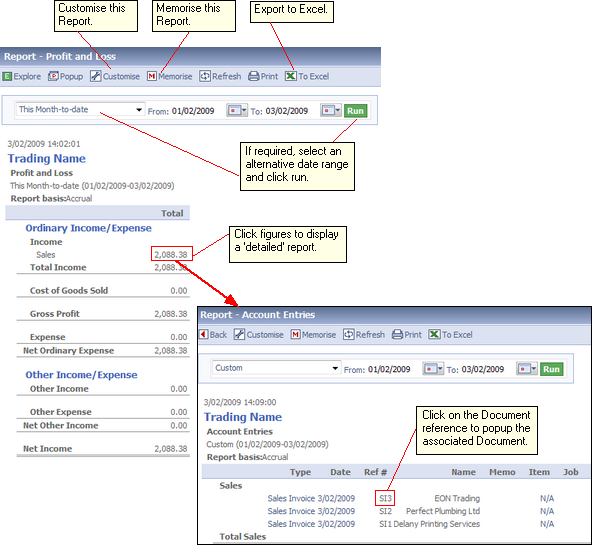 Summary and Detail reports
In most cases there is a summary report, which displays a summary of the figures accumulated from multiple transactions, together with a detailed report showing the constituent transactions. The detailed report is views by clicking on the associated summary number. In the above case 2,088.38.
Customising a Report A Report can be customised by simply clicking 'Customise' on the Report's Action bar. this displays the Report's customisation page(below).
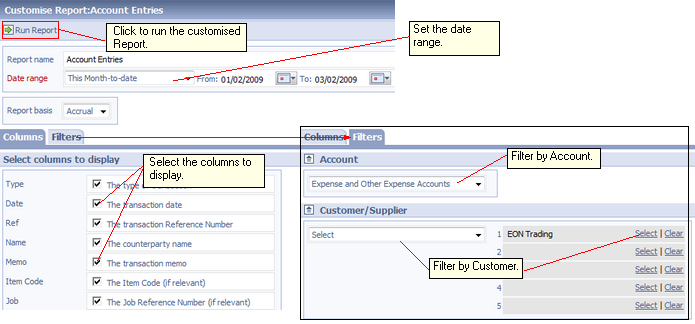 Customising a Report
Typically you can specify which columns you require displays from the 'Columns' tab, also from the 'Filters' tab you can filter the results as required. in this example we filter by the Account type and also the Customer.
In addition to Columns and Filters on most reports you can also specify a custom date range.
To run the customised Report simply click
Memorising a Report Often it is useful to be able to save or memorise a Report along with its customised settings. To do this simply click on 'Memorise' on the Report's Action Bar. This will allow you to assign a name to the new Report, and save it (below).
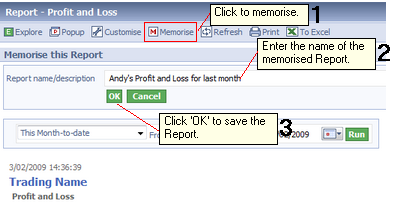 Memorising a Report
Once the Report has bee memorised is can be accessed from the Explorer. From the Explorer click Reports->Memorised Reports to display the List of memorised Reports (below).
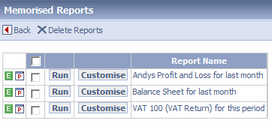 List of memorised Reports
Exporting a Report to Microsoft Excel It is sometimes useful to export a Report to Microsoft Excel. You can then manipulate figures, and formulae etc. To export a Report simply click the Excel icon
|