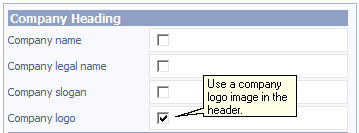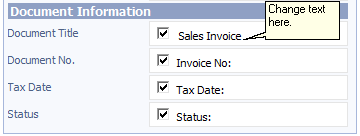|
Topic: Setup > Configuration > Configuring Transactional Documents Transactional Documents such as Invoices, Sales Orders and Purchase Orders can be configured in different ways depending on your business. For example if your sell products you may want a different looking invoice than if you bill for time.
Salesorder.com provides Document Templates to allow:
Document Templates are available for:
As an example we will discuss the Sales Invoice Document. The same principles apply to the other Document Templates.
Using the default templates For Transactional Documents salesorder.com includes a number of standard Document Templates such as Time and Materials, Services, Standard etc. Each template is relevant for different types of businesses, such as product and service companies.
You can change the template directly on the Document by using the Template drop-down. Changing the template will refresh the page and reconfigure the Line Item table and printed Document appropriately.
Note that the Document template can be changed at any time.
Setting the default Document Template Depending on your choices on setup salesorder.com will have set a suitable default Document Template. You may wish to change this setting as follows.
On the Document Action Bar click 'Configure'. This displays the Document's configuration page shown below.
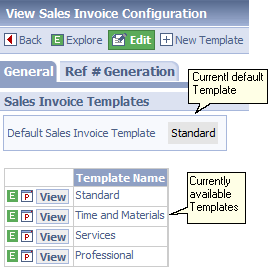 Sales Invoice Document Configuration
Notice that the current default Template is 'Standard'. Lets change it to 'Time and Materials'.
1. Click on 'Edit', and set the 'Default Sales Invoice Template' drop down to 'Time and Materials'.
2. Click 'Save'.
That's it! Now, every time you create an invoice it will have the 'Time and Material' template.
Changing an Existing Template
Setting the printing style You may want to change an existing template. For example remove a Line Item Columns, and change the way the Document is printed. Let's change the Time and Material template as an example.
1. Click 'View' next to the Time and Material entry. This will display the Time and Material Template.
2. Click 'Edit'. The editable Document Template is shown below.
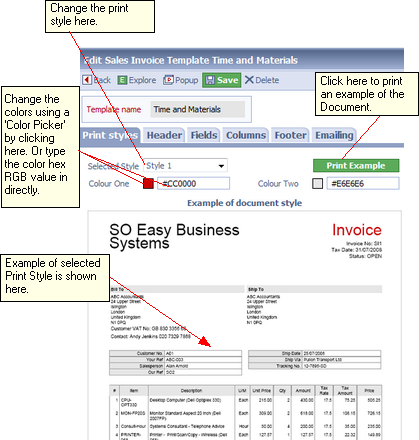 The Sales Invoice Document Template
IMPORTANT: The only tab that can affect the application screens is 'Columns'. All other tabs change the printed Document only.
Notice on the first tab we can change the general printing styles, including the colors. You can experiment with these styles until you find one that suits your business. An example Document can be printed by clicking 'Print Example'. This will give you a real idea of what the Document looks like.
Note: The printed example will reflect all changes you have made to the Document Template.
Changing the Line Item Columns Now lets change the columns that are displayed. Both in the application and on the printed Document.
Click on the 'Columns' tab.
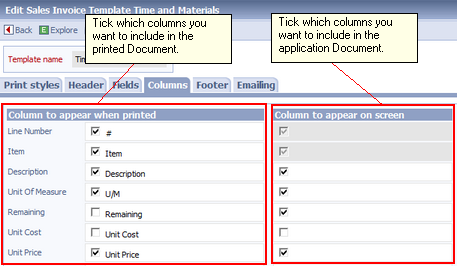 Setting the columns to display
This tab allows you to select which columns are displayed in the application, and which are to appear when printed.
Changing header information Now lets change the header information in the printed document. Click on the 'Header' tab. You will see various sections that can be enabled/disabled. Also some text that can be changed, such as 'Document Title'.
Lets change the header so that we use a company logo image rather than the default, which is the company name in text. Learn how to upload your company logo here Uploading your Company Logo
Now lets change the title of the document to 'Sales Invoice' rather than 'Invoice'. Go to the Document Information section and edit the field.
Changing field and footer information Using the 'Fields' and 'Footer' tabs The Document field and footer information can be changed in a similar way to the header. Fields can be included/excluded and titles changed appropriately.
Creating a new Document Template You can create additional Document Templates by clicking on the 'New Template' button on the Document Configuration page.
Custom Printing Styles It may be that your company wants to print documents with a specific style, or content, that is not directly supported by the standard Document Template described above. For example you may wish to print invoices with special terms/conditions, or with the logo in a different place etc. Salesorder.com has the facility to upload custom printing styles for all documents when necessary. This provides great flexibility, and effectively allows you to design your own printed styles.
Custom styles are uploaded to salesorder.com via the Customer Print Styles tab, and are specified in the XSL Formatting Objects standard. If you require more information about this feature please contact Customer Services.
|