|
Topic: Sales > Working with Sales Orders Often, in order to reduce cost and liability, companies do not want to keep products in stock unnecessarily. Two common way of achieving this 'streamlining' in product delivery are Drop Shipping and Special Orders. We explain each of these below.
Drop Shipping This is when you take an order (in the form of a Sales Order) from your customer, and you then generate a corresponding Purchase Order to be sent to the associated Supplier. The Supplier delivers the goods directly to your Customer. So you never need to store the goods as stock.
You receive the Bill from the Supplier as normal, and you invoice the Customer for the goods in the usual way (from the originating Sales Order).
Special Orders This is when the Customer orders a product that you generally do not keep in stock, but rather needs to be 'specially' ordered (as a one off for example), from the associated Supplier. This works in a similar way to Drop Shipment in the sense that a corresponding Purchase Order is generated, but the goods are actually received by you, rather than being delivered directly to the Customer.
How salesorder.com handles Drop-Ship and Special Orders As can be seen form the above explanation Drop-Ship and Special Orders are very similar in their basic functionality. The key facility that salesorder.com provides is the ability to create a Purchase Order directly from a Sales Order. If the order is Drop Shipped the ship-to address of the generated PO is the Customer address on the originating Sales Order. Meaning of course that when the Supplier receives the PO they will deliver it directly to the Customer. Conversely, if it is a Special Order the PO's ship-to address will be that of your company.
Setting up an Item for Drop Shipment and Special Order In order to Drop-Ship or Special Order an Item you must ensure the Item has the Preferred Supplier field set (on the Purchasing Tab). This Supplier must be selected from the list of Suppliers in your system. This is required because when the Item is selected for Drop-Shipment or Special Order salesorder.com must be able to determine which supplier to create the associated Purchase Order from.
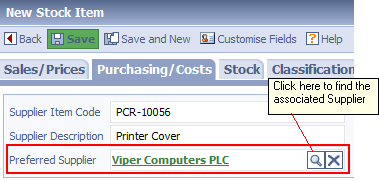 Setting an Item's Preferred Supplier
Creating a Drop-Ship or Special Order Purchase Order from a Sales Order To create either a Drop Ship or Special Order Purchase Order from a Sales Order simply follow the steps below.
Step 1: When you put an Item onto the Sales Order from the Item Select List you can select the Order Type to be Standard, Drop Ship or Special Order. Before the Item is added simply select the type of order required.
NOTE: You can set the default Order Type on the actual Item if required. This is useful if you know for example that a particular Item will always be Drop Shipped.
When the Item is placed on the Sales Order you will notice it is marked with a blue 'D' or 'S' icon, signifying that the Item is to be Drop Shipped or Specially Ordered.
 Item flagged to be Drop Shipped on Sales Order
Step 2: Once the Items have been added to the Sales Order save it in the usual way.
Step 3: From the Sales Order select the Item(s) you wish to Drop-Ship or Special Order. Note that you can only Drop Ship items that have been flagged using Step 1 (similarly with Special Order).
Step 4:From the Sales Order's action bar click either 'Drop Shipment' or 'Special Order'. This will create a new Purchase Order with the required Items. Notice that on the Purchase Order the Item is marked with a blue 'D' indicating that it is to be Drop Shipped. Similarly, if this was a Special Order it would be marked with an blue 'S'.
On the originating Sales Order the Items are now marked with a green 'D' or 'S' signifying that the Item has an associated Purchase Order.
 Item flagged as 'Purchase Order Created' on Sales Order
The remaining details can now be completed and the Purchase Order saved.
IMPORTANT: From the Sales Order you can select multiple Items for Drop-Shipment or Special Order. However it may be that the selected Items come from multiple preferred suppliers. In the case the Purchase Order will only show Items from the first preferred supplier found. When the Purchase Order is saved these items will be flagged (as above) on the Sales Order. You can now repeat the procedure for the remaining Items as required. Ultimately you will end up with 1 Purchase Order for each preferred supplier.
Step 5: You can now deal with the Purchase Order in the usual way. For example, you may receive a Bill from the Supplier for a Drop Shipped Item. Simply select the appropriate Item and create the Bill as normal. This has the effect of flagging the Item on the originating Sales Order as 'Drop Shipped - Bill Received'.
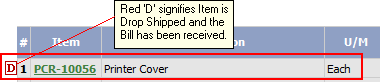 Drop Shipped Item on Sales Order - Bill received
If the Item was a Special Order it would be flagged with an 'S' rather than a 'D'.
Step 6: From the Sales Order you can now invoice the Customer in the usual way. Once the Item has been invoiced it will also be flagged with the 'Has Been Invoiced' icon.
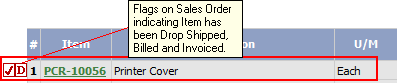 Drop Ship Item Billed and Invoiced
OK. We have given a simple example of how Purchase Orders are generated for either Drop Ship or Special Order Items. Also we have shown how the various flags on line Items are used to signify the current status of the Item e.g. wether is has been Billed, Invoiced etc.
How Drop Ship and Special Order Items affect the accounts Depending on whether an Item is Drop Shipped or is a Special Order affects the accounts in different ways.
Drop Shipped Items are never received into your Stock since they are delivered directly to the Customer. So if you Drop Ship a Stock Item the associated Stock Asset account will not be affected, either on the purchasing side (i.e. from a Bill), or the sales side (i.e. from an Invoice).
Conversely if you create a Special Order for a Stock Item it will be received into your Stock and so will affect your Stock Asset account, both on the purchasing and sales side.
Related tasks and information Working with Bills (Supplier Invoices)
|