|
Topic: Organiser > Working with Emails Email can be sent directly from a contact such as a Customer,Supplier or simply a simple Contact Document. The associated contact automatically keeps track of which mails have been sent.
In addition Emails can be sent from transactional documents, such as Invoices, Credit Notes etc. In this case the associated document is automatically attached as a PDF document.
As an example lets look at how mail is sent from a Customer.
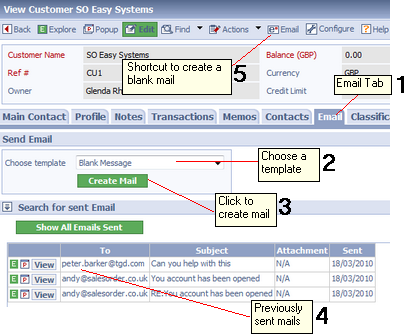 Sending Email from a Customer
This diagram shows how email is sent from a Customer. Similar functionality exists for Suppliers and Contacts. The numbered boxes in the diagram are explained below.
1. Although you can create blank email by simply clicking the email icon (5), the Email Tab allows you to select a predefined Email Template, and also view previously sent emails.
2. This drop down list allows you to select a pre-defined email template. For more information on email templates click here.
3. Clicking this button will create a mail with the selected template. You can complete the mail details (below).
4. Previously sent mails can be listed by clicking 'Show All Emails Sent'.
The Email Message When the email is created a Email Message Document is displayed, which is simply a normal email message, with a few additions.
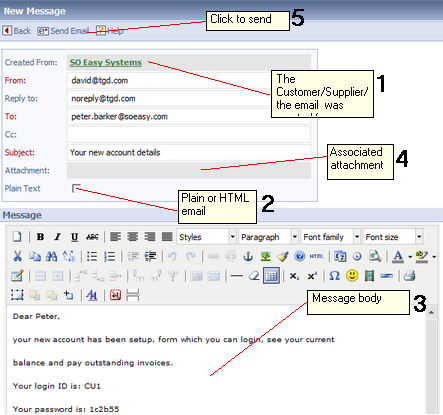 The Email Message
Referring to the diagram above the numbered boxes are explained below.
1. The 'Created From' link is the Customer/Supplier/Contact from which this message was created.
2. By default emails are in HTML format allowing for richer content. Clicking this checkbox will allow simple plain text to be entered and sent.
3. This is the message body. If a template has been used it will be pre-filled with the associated text.
4. If this mail has been created from a Transactional Document (such as an Invoice) this field will contain a link back to the document. Also the transaction will automatically be attached to the email as a PDF document.
5. Once you have completed all the information simply click here to email the message. Remember the message is stored so that you have a complete record of all mail sent.
Related tasks and information |