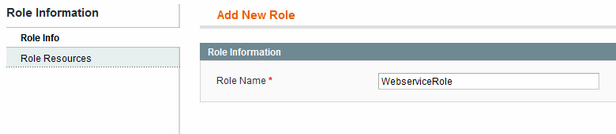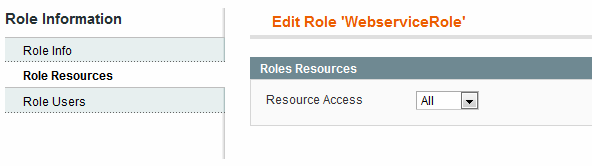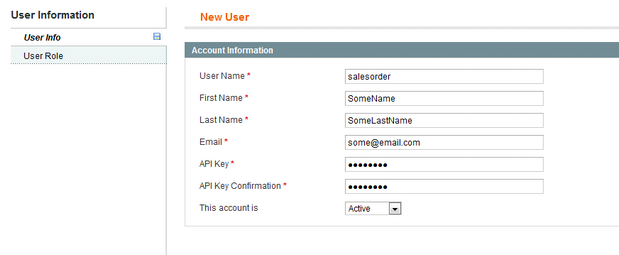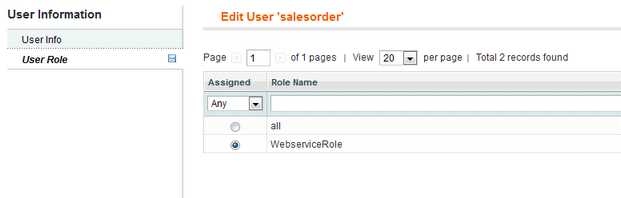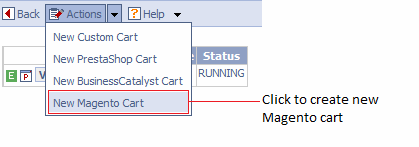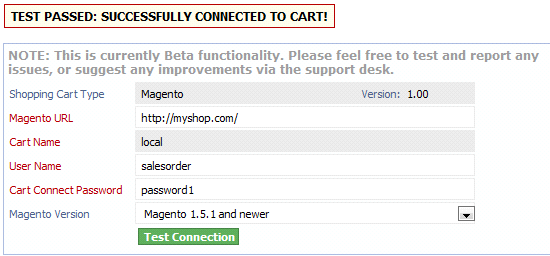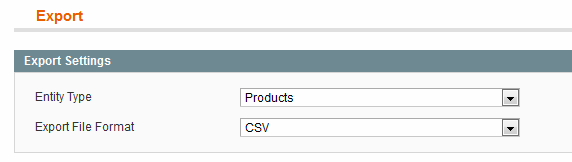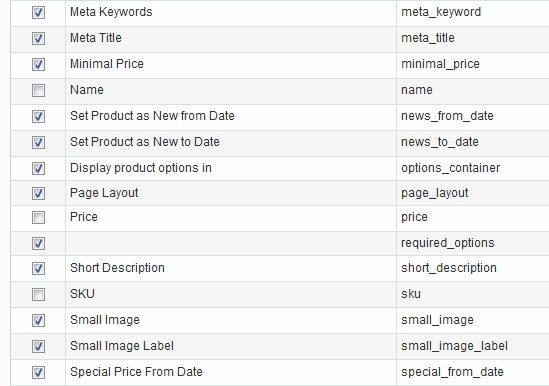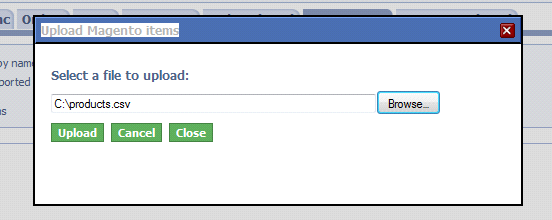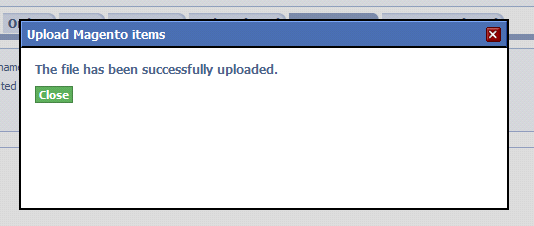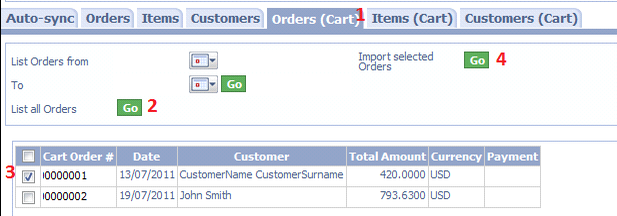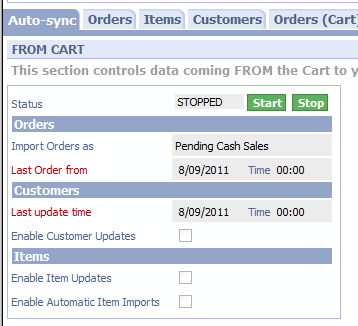|
Topic: Setup > Plugins > Shopping Carts > Supported Carts Installation and setup To install and setup Cart Connect for Magento simply follow the steps below.
STEP 1: Configure Magento Webservice. Login to your Magento administrator panel. From main menu select System->Web Service->Roles.
Image 1: Creating new role From left menu select Role Resources. In Resource Access field select All, then click SaveRole button.
Image 2: Role resource access dialog
From main menu select System->Web Service->Users.
Image 3: New user
User Name is an identifier of the account. It will be used in salesorder.com to configure the cart.
First Name, Last Name, Email are not important from a salesorder.com point of view, so enter as required.
API Key is the password for the webservice account. It will be used by the salesorder.com cart configuration.
API Key Confirmation: repeated text from API key.
In This account is select Active.
From left menu select User Role. From roles list select previously created role and click Save User.
Image 4: Select user role
STEP 2: Configure Cart Connect in your system
You must ensure that Cart Connect is enabled for your system. If not contact Customer Services.
From the explorer go to Setup->Plugins->Shopping Carts and create a new Magento Cart (below).
This creates a new Cart Connector to a Magento Cart. To complete the connection you need to fill in a few details as shown below.
Magento URL is address of your shop. Just enter the address which your customers use to access your shop.
User Name is the user name you have set in webservice user configuration in STEP 1.
Cart Connect Passwordis API Key you have set in webservice user configuration in STEP 1.
In Magento Version select version of cart you use. We support Magento GO and Magento 1.5.x or newer.
By clicking on the Test Connection button you can see if the credentials are correct. If they are you will see the message TEST PASSED: SUCCESSFULLY CONNECTED TO CART appear at the top of the page.
Once the connection test is passed you can save the Cart and begin using Cart Connect. For more information on the general use of Cart Connect click here.
Using Cart Connect with Magento
Importing many items to salesorder.com To import many items from a Magento cart you should use Import items from CSV file. First login to your Magento administrator panel. From the main menu select System->Import/Export->Export.
Select Products from Entity Type and CSV from Export File Format.
Next Entity Attributes field will appear. Check all boxes without Price, Name and SKU and click Continue. Wait a moment for Save File Dialog and save file on your disk.
Login to your salesorder.com account. From Explorer select Setup->Plugins->Shopping carts and select the one you are importing items from. Select Items(cart) tab and select Import items from CSV file. You will see a popup window named Upload Magento items.
Click Browse… and select Magento csv file you saved above, and click Upload. Depending on file size it can take from several seconds to several minutes. If the import was successful you will see message like on screen below.
Importing orders from Magento cart.
IMPORTANT: If you imported items from CSV file, it is recommended to disable Enable Automatic Item Imports on Auto-sync tab.
There are two ways to import orders from Magento.
To see imported orders select Orders tab and click List all imported Orders.
Related tasks and information Working with your Shopping Cart
|