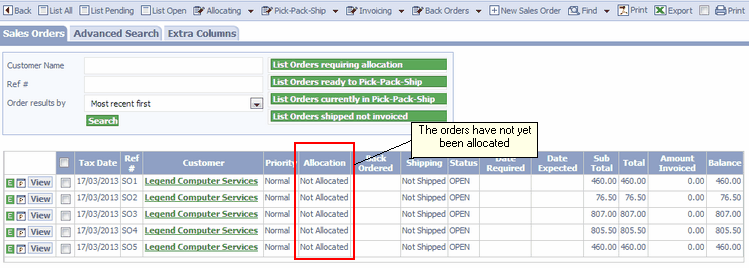|
Topic: Getting Started The salesorder.com User Interface is very simple. This topic describes the interface, and explains various useful features.
The User Interface is divided into 3 main parts.
1. The Work Area This is the main area of the User Interface and where most of the entering and viewing of data is done. Sometimes viewing the data in the work area is compromised by the size of the screen. In this case it can be temporarily maximized by using the maximize icon in the top right hand corner.
2. The Explorer The Explorer is a tree that organizes the data and functionality of your system in a logical fashion. For example, if you want to find a Customer Invoice Document you would simply navigate to Sales->Invoices, which would bring up the Invoice List in the Work Area. Once the Invoice has been found it can be 'bookmarked' on the Explorer for future reference. This is a very useful feature for keeping track of your work during the day (below).
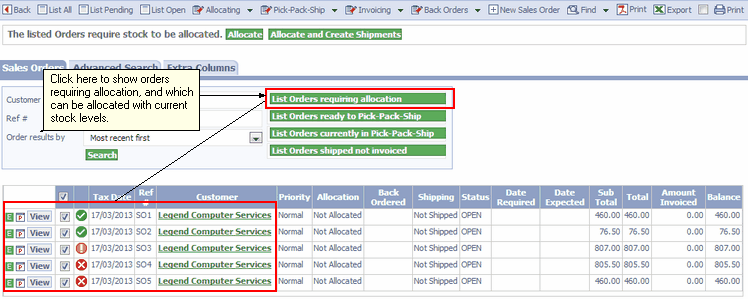 Navigating and bookmarking using the Explorer
3. The Shortcut Bar The Shortcut bar provides a convenient way to either find of create a record or document in a single click. Simply mouse over the button and you will be presented with the choice of 'Find' or 'New'. Click on whichever is appropriate. In some cases there is only a single option, such as the calendar.
The Shortcut bar can be scrolled left and right by clicking on the arrows at either end. This is useful if the window size does not allow all the buttons to be displayed at once.
NOTE: All the functionality available via the Shortcut bar can also be accessed via the Explorer.
Customizing the User Interface. The User Interface can be customized by using Roles. For each Role the shortcuts and Explorer nodes available can be specified. This allows the User Interface to be tailored according to the data and functionality relevant to the Role. For example, you may wish to create a 'Time and Expense' Role which simply showed the Timesheets and Expenses shortcuts, together with the associated Explorer nodes.
For more information on Customizing the User Interface see Working with Roles.
|